# Configuring Users & Permissions plugin settings
The Users & Permissions plugin is managed from the Users & Permissions plugin settings section, accessible from 
# Configuring providers
The Users & Permissions plugin allows to enable and configure providers, for end users to login via a third-party provider to access the content of a font-end application through the Strapi application API. By default, a list of providers is available including one, "Email", enabled by default for all Strapi applications with the Users & Permissions plugin installed.
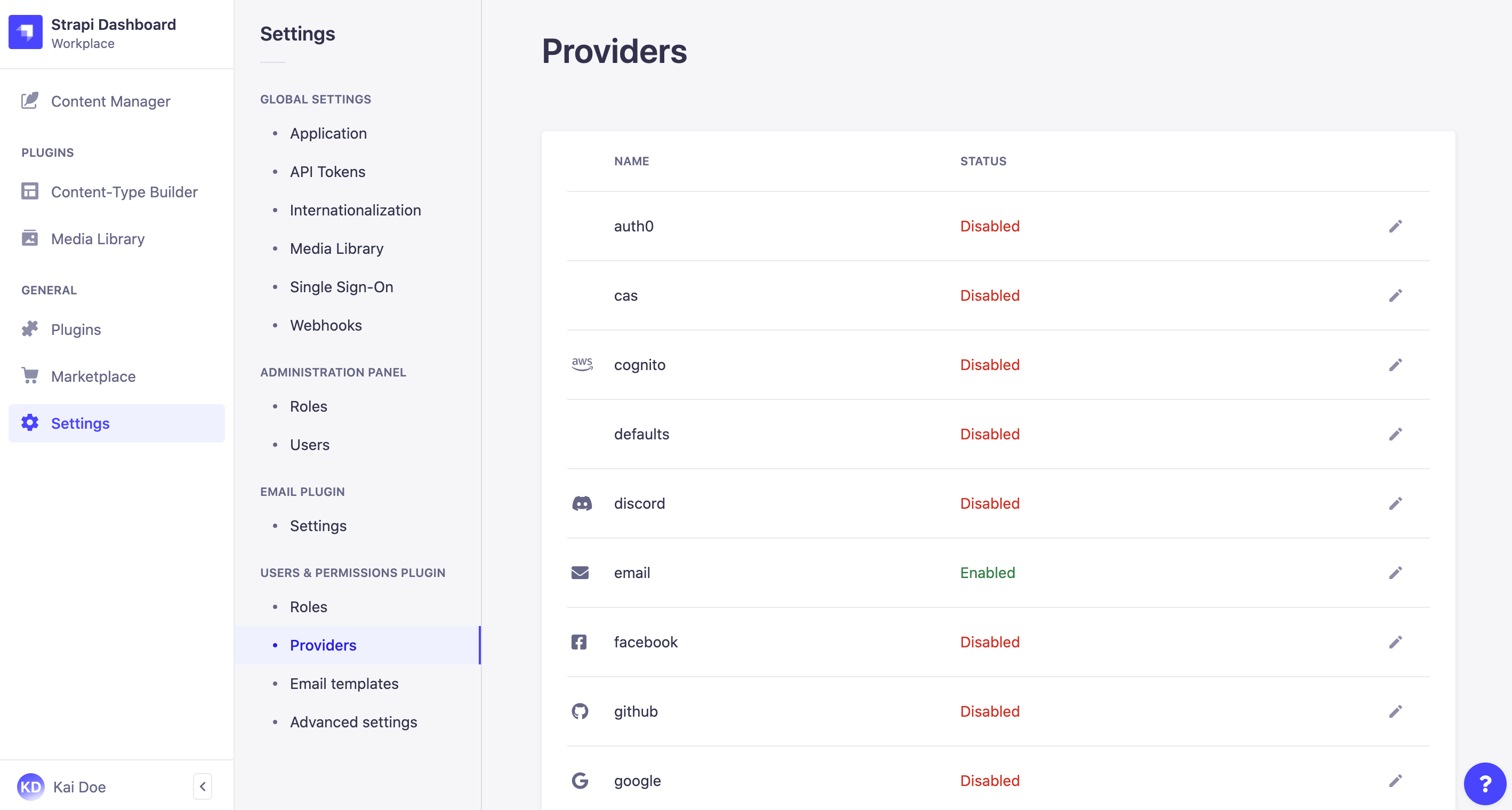
To enable and configure a provider:
- Go to the Users & Permissions plugin > Providers sub-section of the settings interface.
- Click on the provider to enable and configure.
- In the provider edition window, click on the ON button of the Enable option.
- Fill in the provider's configurations. Each provider has its own specific set of configurations, detailed in our developer documentation (see Setting up the provider (opens new window)).
- Click on the Save button.
✏️ NOTE
Other providers that are not proposed by default by Strapi can be added manually through the code of your Strapi application (see Developer documentation (opens new window)).
# Configuring email templates
The Users & Permissions plugin uses 2 email templates, "Email address confirmation" and "Reset password", that are sent to end users:
- if their account must be confirmed to be activated,
- if they need to reset the password of their Strapi account.
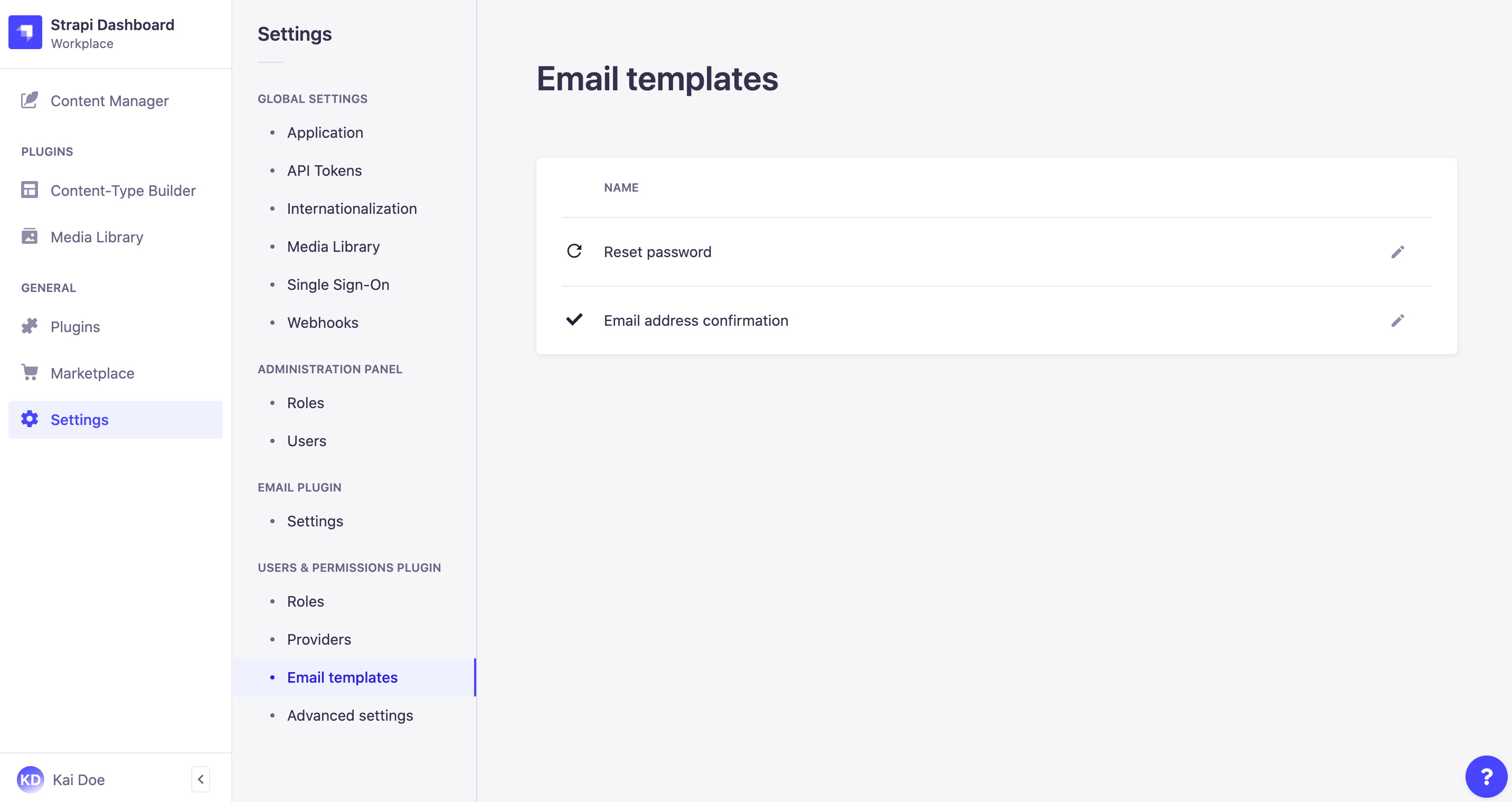
To configure and edit email templates:
- Go to the Users & Permissions plugin > Email templates sub-section of the settings interface.
- Click on the name of the email template to configure and edit.
- Configure the email template:
| Setting name | Instructions |
|---|---|
| Shipper name | Indicate the name of the shipper of the email. |
| Shipper email | Indicate the email address of the shipper of the email. |
| Response email | (optional) Indicate the email address to which responses emails from the end users will be sent. |
| Subject | Write the subject of the email. Variables can be used (see Developer documentation (opens new window)). |
- Edit the content of the email in the "Message" textbox. Email templates content is in HTML and uses variables (see Developer documentation (opens new window)).
- Click on the Save button.
# Configuring advanced settings
All settings related to the Users & Permissions plugin are managed from the Advanced Settings sub-section, including the choice of a default role for end users, the enablement of sign-ups and email confirmation, as well as the choice of landing page for resetting a password.
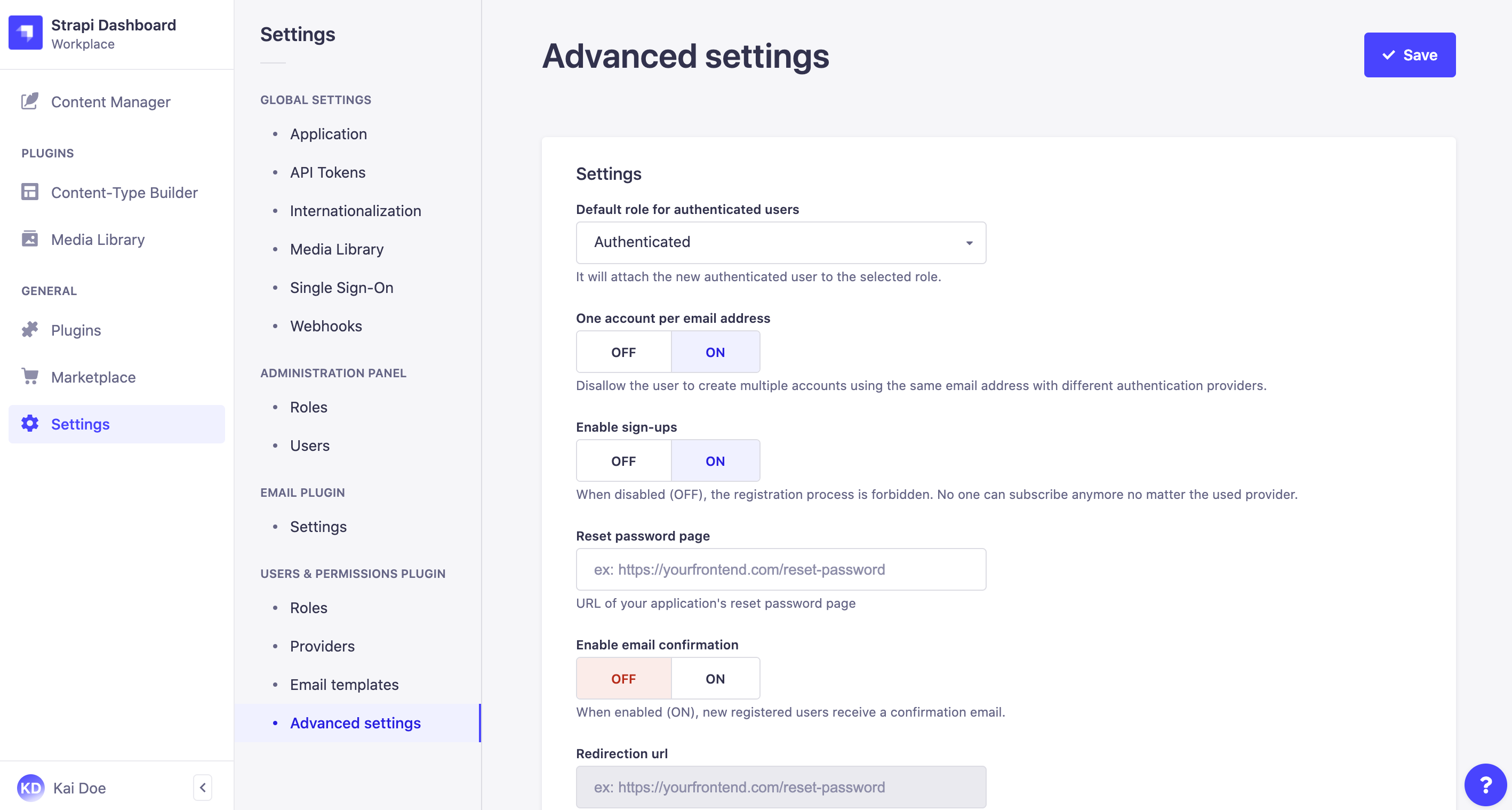
- Go to the Users & Permissions plugin > Advanced settings sub-section of the settings interface.
- Configure the settings:
| Setting name | Instructions |
|---|---|
| Default role for authenticated users | Click the drop-down list to choose the default role for new end users. |
| One account per email address | Click on the ON button to limit to 1 the number of end-user accounts with the same email address. Click on OFF to disable this limitation and allow several end-user accounts to be associated with the same email addess (e.g. kai.doe@strapi.io can be used when logging in via several different providers). |
| Enable sign-ups | Click on the ON button to enable end-user sign-ups. Click on OFF to prevent end-user registration to your front-end application(s). |
| Reset password page | Indicate the URL of the reset password page for your front-end application(s). |
| Enable email confirmation | Click on the ON button to enable end-user account confirmation by sending them a confirmation email. Click on OFF to disable account confirmation. |
| Redirection url | Indicate the URL of the page where end users should be redirected after confirming their Strapi account. |
- Click the Save button.
